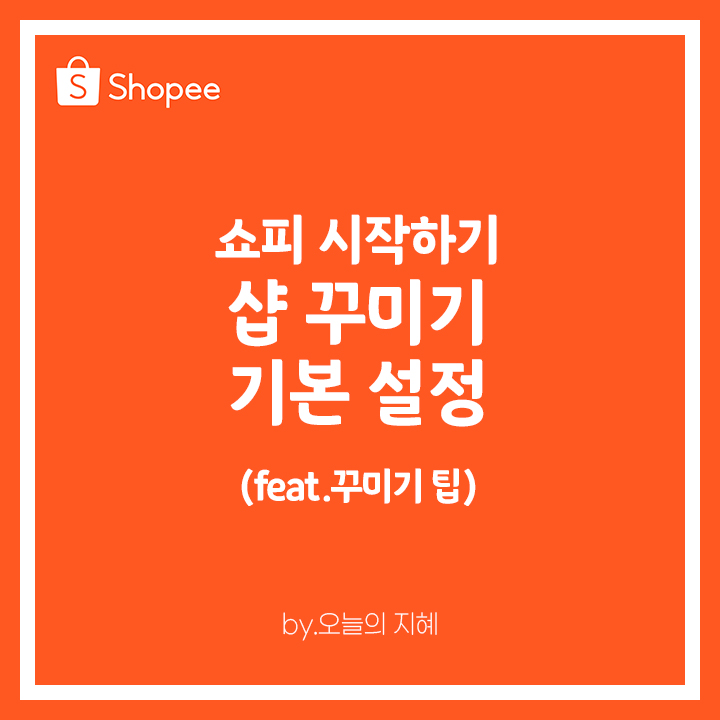
[쇼피] 쇼피 시작하기 EP05. 샵 꾸미기 기본 설정 (feat, 꾸미기 팁)
안녕하세요.
성장하는 지혜의 노트 오늘의 지혜입니다.
지난번에 샵 기본 세팅하기 까지 해봤는데요.
기본 세팅이 끝났다면 샵 꾸미기를 해볼 차례입니다.
쇼피 샵 개설 하기
사업자등록 > 입점 신청하기 > 페이오니아 가입 > 입점 신청 완료 > 샵 기본 세팅하기 > 샵 꾸미기 > 상품 등록하기
샵 꾸미기는 내 샵을 다른 샵과 차별화하기 위한 기본 브랜딩이라고 할 수 있기 때문에,
상품 올리기 전 간단한 꾸미기는 먼저 해주시는 것을 추천드립니다!
그럼 기본적으로 해야 하는 샵 꾸미기에 대해서 지금부터 알려드릴게요!
PC로 꾸미기 설정을 먼저 하신 후에 Mobile도 설정해주시면 됩니다.
1. PC설정 : 로고 제작 / 커버 포토 / 샵 네임 설정 / 배너 제작 / 디스크립션 작성
먼저 로그인 후 Seller Center > Shop > Shop Profile 순으로 들어와 주세요.
그러면 아래 화면처럼 내 샵 프로필 세팅 화면이 나옵니다.
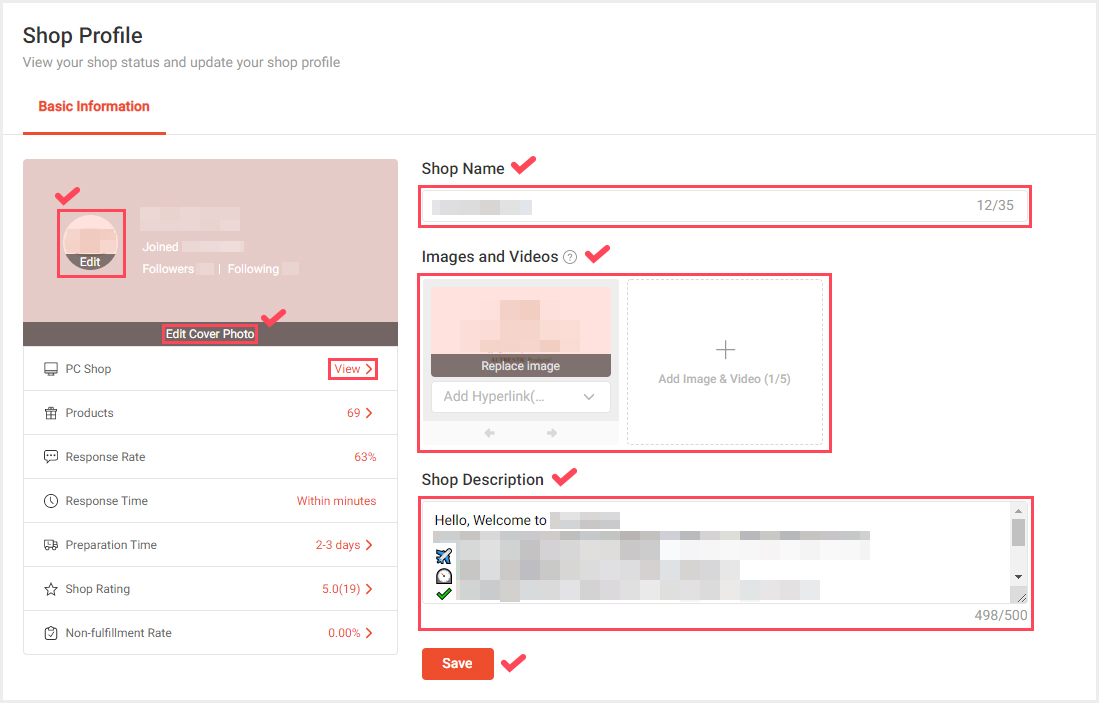
여기서 체크되어 있는 부분들을 모두 작성해주시면 되는데요.
1)샵 네임 설정
샵 로고 제작 전에 우선 샵 네임부터 설정을 해야겠지요!
오른쪽 상단에 있는 Shop Name에 내가 정한 샵 이름을 넣어주시면 됩니다.
[tip] 샵 네임은 한번 설정하면 한 달간 변경이 불가 하니 신중하게 고민 후 설정해주시는 것이 좋습니다.
저는 처음에 그냥 했다가 로고를 만들고 나서 한참 뒤에야 샵 네임을 변경할 수 있었어요;
2)샵 로고 제작 및 설정
왼쪽 상단에 동그라미 쉐입으로 된 부분의 Edit버튼을 눌러 샵 로고를 설정하실 수 있습니다.
*샵 로고 권장 사이즈 : 300px X 300px
샵 로고는 가장 먼저 샵의 이미지를 소비자들에게 각인시킬 수 있는 중요한 포인트이기 때문에
샵의 앞으로 방향성과 컨셉, 샵 네임 등을 고려해 제작하는 것이 좋습니다.
[tip] 제작 전에 다른 샵의 로고들을 벤치마킹해보시면, 어떤 로고가 눈에 잘 띄는지, 사이즈나 컬러 요소 등을 배울 수 있고
다른 샵들과 차별화시킬 수 있을만한 요소는 무엇인지 고민해 볼 수 있습니다.
샵 로고를 만들 때가 가장 저는 고민이었어요; 여기서 너무 시간을 많이 써서 초반 샵 세팅에 시간이 좀 걸렸지요.
너무 고민되고 어렵다 싶으시면 샵 네임은 확실하게 정하시고 로고는 처음에 간단하게 만든 뒤에
차차 로고의 완성도를 높여 가셔도 좋을 것 같습니다.
[tip2] 로고 제작은 저는 포토샵을 할 줄 알아서 포토샵으로 제작했는데요.
요즘은 무료 제작 툴들을 이용해서 많이 제작하시더라고요!
미리캔버스
https://www.miricanvas.com/
캔바
www.canva.com/ko_kr/create/
포토샵이 어려우시면 미리캔버스와 캔바를 이용해 제작해보시는 걸 추천드립니다.
3)Edit Cover Photo 제작 및 설정
Edit Cover Photo는 샵 로고 뒷 배경에 들어가는 이미지입니다.
Edit Cover Photo 글씨 있는 부분을 눌러서 설정해주시면 됩니다.
*권장 사이즈 : 1200px X 600px
4)샵 배너 제작 및 설정
샵 꾸미기에서 중요한 샵 배너는 images and videos에서 설정하실 수 있습니다.
*권장 사이즈 : 1200px X 600px
샵 배너는 소비자들에게 샵 어필을 할 수 있는 공간이기 때문에
되도록이면 샵 배너를 제작하시는 게 좋습니다.
이미지는 제작 후 업로드해주시면 되고, 영상의 경우 링크 주소를 넣어주시면 됩니다.
[tip] 샵 배너는 샵에서 진행 중인 할인 상품에 대한 정보 / 샵에서 주로 판매하는 상품 / 샵 팔로우 혜택 / 샵에서 어필하고 싶은 문구를 넣어 제작해주면 좋습니다.
여러 개 제작 가능하니 처음엔 하나로 시작하다가 잘 나가는 상품이 생기면 그 상품에 대한 배너를 제작해 보는 것도 좋습니다.
5)샵 디스크립션 작성
샵 디스크립션 또한 샵 어필 및 샵에 대한 정보를 담을 수 있기 때문에 꼭! 작성하시는 것을 추천드립니다.
[tip] Shop Description
- 샵 소개 및 안내사항, 공지사항 작성 (배송기간 / 채팅 가능시간 / 팔로우 혜택 등)
- 이모티콘을 함께 넣어 작성 하기
- 글자 수 500자 이하
소비자들이 궁금해하는 정보를 안내해 주면 채팅으로 물어보는 일이 적으니,
적어도 배송기간이나 채팅 가능 시간 등은 남겨주시는 게 좋습니다.
다른 샵들의 디스크립션을 보면 이모티콘을 많이 활용하고 있는데요!
아래 사이트들에서 복사해서 붙여 넣기 해주시면 됩니다.
www.emojiengine.com/ko/keyboard/
이모지키보드 - Emoji Engine 😀
⬅ ↖ ↕ ↔ ↩ ↪ ⤴ ⤵ 🔃 🔄 🔙 🔚 🔛 🔜 🔝 🛐 ⚛ 🕉 ✡ ☸ ☯ ✝ ☦ ☪ ☮ 🕎 🔯 ♈ ♉ ♊ ♋ ♌ ♍ ♎ ♏ ♐ ♑ ♒ ♓ ⛎ 🔀 🔁 🔂 ▶ ⏩ ⏭ ⏯ ◀ ⏪ ⏮ 🔼 ⏫ 🔽 ⏬ ⏸ ⏹ ⏺ ⏏ 🎦
www.emojiengine.com
wepplication.github.io/tools/charMap/#emoji
특수문자표 이모티콘 모음
특수문자, 유니코드, 이모지, 이모티콘, 아스키아트, 아이폰 텍스트 대치, 인스타그램 특수기호, 인싸티콘(영어 글씨체, 폰트), 특수문자 그림 등 희귀 문자 모음
wepplication.github.io
샵 디스크립션까지 모두 작성하셨다면 Save 버튼을 눌러주시면 설정 내용이 저장됩니다.
중간중간 하나씩 설정하고 저장해주셔도 됩니다.
설정 후 확인을 위해 PC Shop 옆에 View 버튼을 눌어주시면 아래와 같이 설정된 내 샵을 보실 수 있습니다.
보시고 수정이 필요하시면 Shop profile로 돌아가서 변경해주시면 됩니다.

2. PC 설정 : 샵 데코레이션 설정
PC에서 모바일 화면을 구성할 수 있는데요!
Seller Center > Shop > Shop Decoration 순으로 들어가 줍니다.
그러면 아래와 같은 화면이 나오고 Edit Decoration 버튼을 클릭해줍니다.
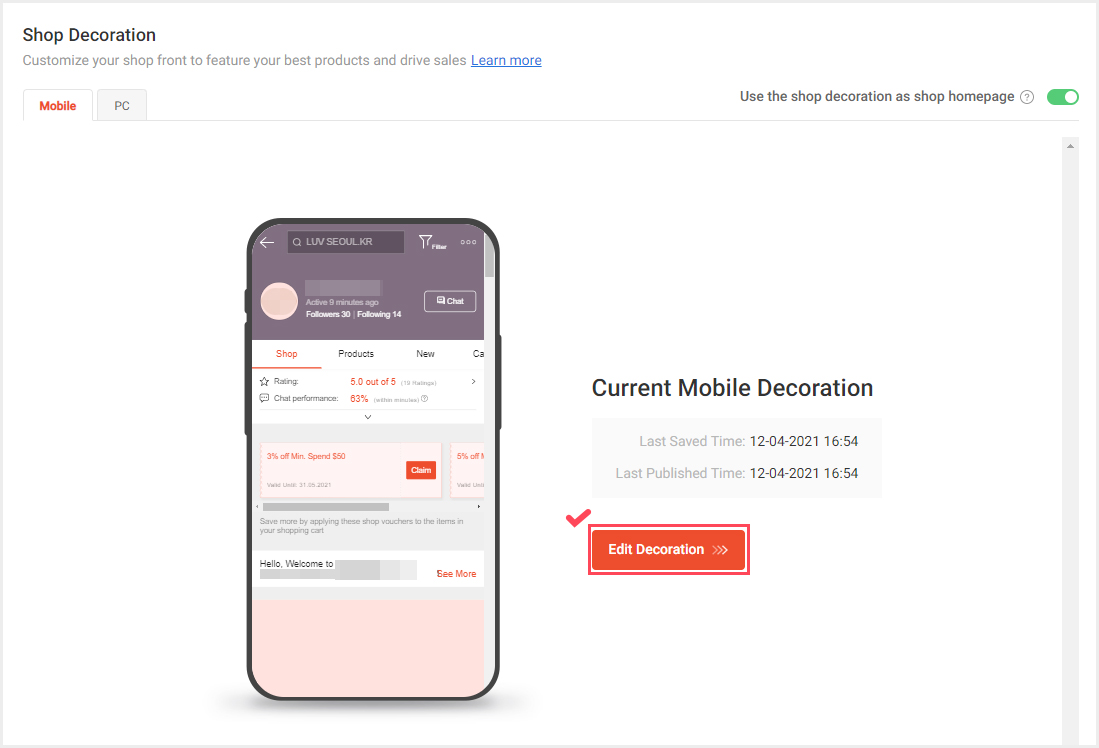
여기서 샵 꾸미기 단계에서 설정해주셔야 할 것은 Carousel (샵 배너) 영역입니다.
제작했던 배너를 여기에서 한 번 더 업로드해주시면 됩니다.
Upload image 버튼을 눌러 제작한 이미지를 업로드해주고 Save 버튼을 눌러줍니다.
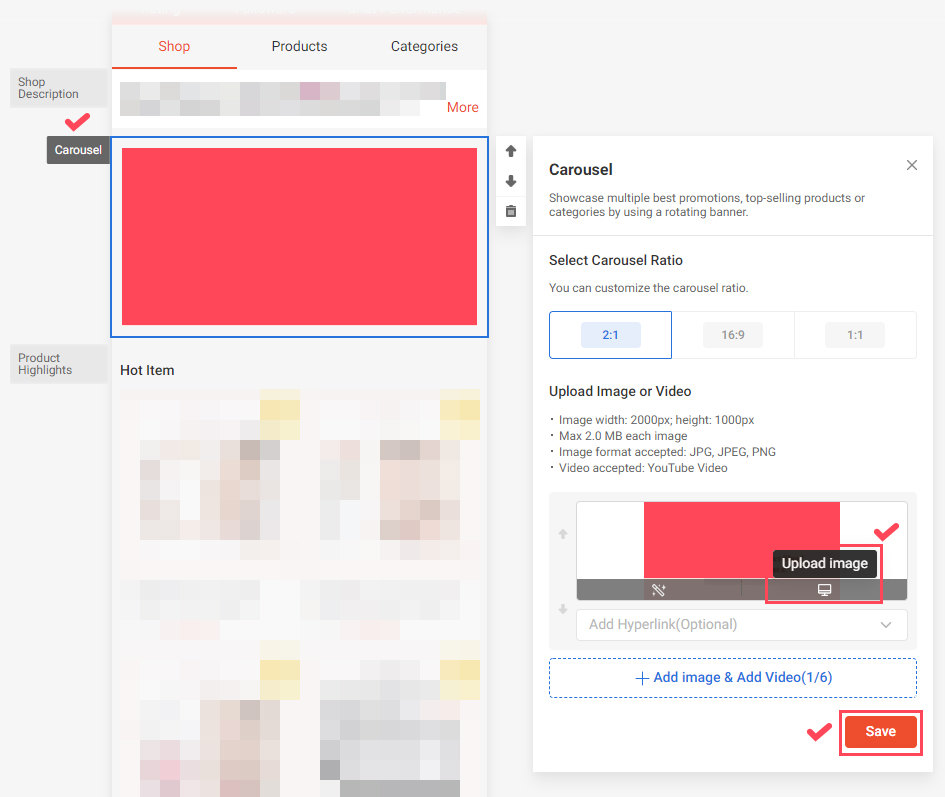
3. Mobile 설정 : 로고 / 커버 이미지 / 샵 네임 / 샵 디스크립션
PC설정 완료 후 모바일에서도 프로필 설정을 몇 가지 해주셔야 하는데요.
먼저, 어플을 다운 받으셔야 하는데 어플 다운 받는 방법도 다음에 포스팅해보도록 할게요!
우선 로그인 후 하단 메뉴에서 Me 아이콘을 클릭하고 상단에 로고가 들어갈 원형 쉐입을 눌러줍니다.
그럼 Edit Profile 화면으로 넘어오게 되는데 여기서 샵 로고 설정 / Tap to change (커버 이미지) 설정 /
Name (샵 네임) / Username (원하는 이름 설정) 등을 설정해주시면 됩니다.
이중에 Bio라고 되어 있는 부분이 PC에서 Shop Description과 동일한 부분입니다.
샵 소개와 정보를 PC와 같이 넣어주시면 됩니다.
설정 후에 변경을 원할 경우 Me 아이콘 > 왼쪽 상단 My Shop 버튼 > View my shop 순으로 들어온 뒤,
오른쪽 상단에 Edit 버튼을 눌러주면 Edit Profile 화면에서 변경이 가능합니다.
아래 이미지를 참고해주세요:)


여기까지 쇼피 샵 꾸미기의 기본 설정하는 방법에 대해서 알아봤습니다.
샵 꾸미기의 기본 설정을 모두 마치셨다면
다음번엔 상품등록하는 방법에 대해서 포스팅해보도록 할게요!
모두 지혜로운 오늘을 보내세요:)
by.오늘의 지혜
'쇼피' 카테고리의 다른 글
| [쇼피] 쇼피 시작하기 EP04. 입점 신청 완료 / 샵 기본 세팅 (feat.페이오니아 연동) (0) | 2021.03.30 |
|---|---|
| [쇼피] 쇼피 시작하기 EP03. 페이오니아 가입하기 (feat.100달러 받는방법) (0) | 2021.03.25 |
| [쇼피] 쇼피 시작하기 EP02. 입점 신청하기 (feat.싱가포르) (0) | 2021.03.24 |
| [쇼피] 쇼피 시작하기 EP01. 사업자 등록하는 방법 (feat.간이과세자) (1) | 2021.03.15 |




댓글